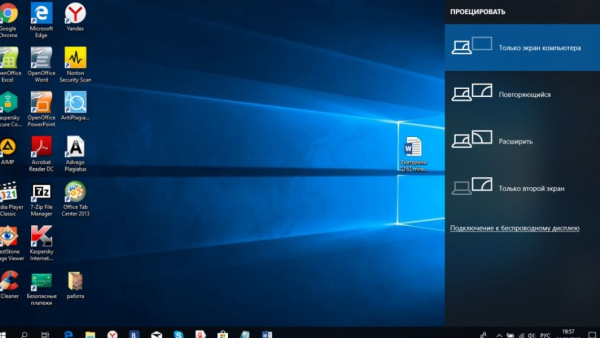Есть несколько способов подключить проектор к ноутбуку или настольному ПК. Процедура не представляет особых сложностей и состоит из элементарных шагов.
- Как правильно подключить проектор к ноутбуку или компьютеру
- Как подключить проектор к ноутбуку, компьютеру через HDMI
- Как подключить проектор к ноутбуку, компьютеру через VGA
- Как подключить проектор к ноутбуку, компьютеру через USB
- Как подключить проектор к ноутбуку, компьютеру через Wi-Fi
- Как подключить проектор к ноутбуку, компьютеру на Windows 10
- Как подключить проектор к ноутбуку, компьютеру на Windows 8
- Как подключить проектор к ноутбуку, компьютеру на Windows 7
- Как подключить проектор к ноутбуку, компьютеру на Windows XP
- Как настроить проектор на ноутбуке, компьютере
- Возможные проблемы и их решение
- Заключение
Как правильно подключить проектор к ноутбуку или компьютеру
Для презентаций, лекций и мастер-классов монитора ноутбука недостаточно, экран маловат для большой аудитории. В таких случаях можно передать изображение с компьютера на проектор. Есть несколько проводных и беспроводных способов подключения аппарата.
Как подключить проектор к ноутбуку, компьютеру через HDMI
Цифровой интерфейс HDMI считается самым современным и наиболее предпочтительным при использовании проектора. Он обеспечивает максимальную скорость передачи данных с ноутбука на внешнее устройство, поэтому у вас меньше шансов столкнуться с проблемами при презентации.

При подключении проектора через HDMI возможность потери или задержки данных сводится к минимуму
Алгоритм очень простой: в случае компьютерного проектора и ПК или ноутбука нужно найти подходящие разъемы для кабеля HDMI. Как правило, рядом должна быть графика или надпись. После этого кабель следует подключить сначала к проектору, а затем к ноутбуку. Если разъемы для кабеля разные, можно использовать переходник.
Важно! HDMI позволяет горячее подключение проектора. Но в целях безопасности рекомендуется проводить процедуру все-таки после выключения обоих устройств.
Как подключить проектор к ноутбуку, компьютеру через VGA
Разъем VGA постепенно устаревает, но по-прежнему широко используется в компьютерном оборудовании. Распознать несложно: это большое гнездо, состоящее из трех рядов миниатюрных ямок.

Кабель VGA имеет три ряда тонких металлических контактов
подключить проектор к ноутбуку через VGA можно по стандартному алгоритму:
Кабель VGA закрепляется затягиванием винтов, встроенных по бокам вилки. Если вы забудете их сжать, контакт может исчезнуть в самый неподходящий момент.
Недостатком VGA является то, что по кабелю нельзя передавать звук одновременно с изображением. Ноутбук также необходимо будет подключить к динамику с помощью кабеля mini-jack.
Как подключить проектор к ноутбуку, компьютеру через USB
Современные модели проекторов поддерживают подключение по USB. У него есть свои преимущества:

Физическое пространство USB-кабеля очень мало, поэтому страдает разрешение передачи данных
В то же время недостатком USB-подключения является практически неизбежная потеря качества изображения. Кроме того, пользователи сообщали о проблемах со связью при использовании слишком длинных USB-кабелей.
Само подключение видеопроектора к ноутбуку осуществляется стандартным способом, устройства подключаются кабелем через соответствующие разъемы в выключенном состоянии, а затем вводятся в работу. Для установления надежного соединения необходимо скачать специальную утилиту, которую можно бесплатно взять на сайте производителя внешнего устройства.
Как подключить проектор к ноутбуку, компьютеру через Wi-Fi
Благодаря современным технологиям и высокоскоростному Интернету вы можете подключить проектор к ноутбуку по беспроводной сети. В этом случае не нужно думать о том, насколько удобно спрятать кабели, чтобы они не мешали. Используя Wi-Fi, удобно проводить презентации на открытом воздухе.
вы можете установить проектор на ноутбук по беспроводной сети в двух случаях:

Современные модели проекторов могут одновременно выступать в роли точки доступа Wi-Fi
В обоих случаях вам необходимо сначала включить компьютер и проектор. Далее на ноутбуке через «Пуск» заходим в раздел «Система» и во вкладке с соответствующими настройками выбираем подключение к беспроводному дисплею. Ваше компьютерное устройство предложит список обнаруженных модулей Wi-Fi, в котором вам нужно будет выбрать и подключить видеопроектор.
Как подключить проектор к ноутбуку, компьютеру на Windows 10
Настройки для разных операционных систем очень похожи, но с небольшими отличиями. Разница в основном в названиях карт и действиях.
Чтобы подключить проектор к ноутбуку с Windows 10, вам нужно зайти в «Центр поддержки», вы можете найти его в правом нижнем углу экрана. После нажатия на иконку в виде сообщения откроется панель, в которой вам нужно будет выбрать вкладку «Проект», затем «Дублировать».

Для Win 10 настройки проецирования доступны с рабочего стола
Как подключить проектор к ноутбуку, компьютеру на Windows 8
Самый простой способ подключить проектор к компьютеру с Windows 8 — провести вправо по экрану. Когда появится быстрое меню, нужно выбрать в нем пункт «Устройства», затем применить функцию «Перенести на экран», затем нажать кнопку «Дублировать». Изображение будет отображаться на основном мониторе и проекторе одновременно.

Вы можете быстро подключить второй экран в Windows 8, просто нажав комбинацию Win + P
Как подключить проектор к ноутбуку, компьютеру на Windows 7
Windows 7 остается самой популярной системой на стационарных и портативных устройствах благодаря своей простоте и удобству. Схема подключения проектора к компьютеру очень проста, для этого вам понадобятся:
В открывшемся окне вам будет предложено выбрать разные мониторы и продублировать для них изображение, поступающее с главного экрана. Пользователю останется только применить эту опцию, после чего настройки сразу же изменятся. Вы также можете развернуть изображение только на первом или втором мониторе.

Возможность настройки нескольких мониторов в Windows 7 появляется при правильном подключении дисплеев
Также предусмотрена схема быстрого доступа. Вы можете просто щелкнуть по рабочему столу и выбрать в раскрывающемся меню «Разрешение экрана». Далее в списке «Несколько экранов» вам нужно будет выбрать режим «Дублировать».
Как подключить проектор к ноутбуку, компьютеру на Windows XP
Операционная система Windows XP встречается довольно редко, поскольку считается устаревшей. Но через него можно активировать режим проектора на ноутбуке. Вам нужно вызвать быстрое меню и нажать «Параметры», затем выбрать отображение во вкладке «Экран» и применить «Расширить рабочий стол».

Вы можете ввести необходимые настройки в Windows XP прямо с рабочего стола
Как настроить проектор на ноутбуке, компьютере
В большинстве случаев разрешения ноутбука и проектора не совпадают. Понятно, что изображение требует доработки с помощью искажений и плавающих букв. Большинство моделей проекционного оборудования поддерживают изображение до 1024 на 768, дорогие устройства — до 1920 на 1080.
Для того, чтобы изображение было качественным, нужно выставить такие же значения для ноутбука. В Windows 7 это делается так:
Для Win 10 конфигурация выглядит немного иначе. Здесь вам нужно перейти в «Настройки» через меню «Пуск», затем открыть раздел «Система» и вкладку «Дисплей». Вам нужно немного прокрутить вниз и нажать на «Настройки» дополнительных параметров, и там они выставят необходимое разрешение.
Возможные проблемы и их решение
Подключение проектора к настольному ПК или ноутбуку редко вызывает проблемы. Но иногда все же могут возникать ошибки или проблемы:
- При включении проектора с компьютера изображение размытое, не в фокусе или отсутствует сигнальное сообщение. Обычно проблема заключается в разнице разрешений между двумя устройствами. Чтобы исправить ошибку, необходимо выяснить, какой режим отображения является максимальным для проекционного устройства. Далее вам нужно перейти в соответствующие настройки на вашем компьютере и выставить желаемое значение.
- После подключения ноутбук не видит проектор и не отображает его в списке. Прежде всего, вам нужно проверить провода и убедиться, что они никуда не уходят, особенно с кабелями VGA. После этого вы должны перезагрузиться, система после включения должна искать доступные устройства и обнаруживать внешнее оборудование.
- Подключение производилось по всем правилам, но переключиться с экрана ноутбука на проектор пока нет. Проблема может заключаться в отсутствии драйверов, особенно проблема возникает с типом беспроводной связи. В этом случае вам необходимо войти на портал производителя и загрузить оттуда утилиту для управления проектором с компьютера для вашей операционной системы. После установки драйверов следует перезапустить и технику.
- Устройство подключено успешно, но видео не может передаваться с ноутбука на проектор. В некоторых случаях неисправность заключается не в периферийном оборудовании, а в основном оборудовании. Графический процессор слабой модели может просто не справиться со всеми возложенными на него задачами. В этом случае стоит подключить внешнее оборудование к стационарному ПК с высокой мощностью.

Настройка разрешения для проблем с изображением производится там же, где подключен второй монитор
В исключительных случаях невозможно начать использование проектора и ноутбука, несмотря на все действия по устранению неполадок. Если исправление ошибок не работает, это может быть связано с неисправными кабелями. Версию легко проверить, вам просто нужно использовать кабели на других устройствах и посмотреть, сохраняется ли проблема. Если удастся обнаружить, что ошибка возникает из-за неисправных кабелей, их просто нужно заменить, это несложно, тем более что они дешевые.
Иногда проблема вызвана неисправным проектором с заводским дефектом. Работоспособность следует проверять в сервисном центре. Если оборудование новое и все еще находится на гарантии, ремонт будет выполнен бесплатно. Но самостоятельно вскрывать устройство не рекомендуется, велик риск сломать его полностью.
Заключение
подключить проектор к ноутбуку очень просто — одним из доступных способов это можно сделать всего за 5 минут. Аппаратное обеспечение практически не требует установки дополнительных программ, а обычно возникающие ошибки легко исправить, изменив настройки.